2025 Автор: Leah Sherlock | [email protected]. Акыркы өзгөртүү: 2025-01-24 17:52
Сүрөттү рамкалоо, аны фондон бөлүү живопись дизайнында, басып чыгарууда жана - компьютердик технологиянын пайда болушу менен - веб-дизайнда салттуу. Живопись полотносун алкактын ичине аны бекемдөө үчүн гана эмес, кооздук үчүн да - толуктоо үчүн, кенептин геометриясын айкыныраак кылуу үчүн киргизет. Кадрдын түсү, пассажынын болушу көбүнчө сүрөт менен бир бүтүндүктү түзөт, чыгарманын берилиши жана кабыл алынышы көбүнесе алардан көз каранды. Сүрөттөрдү басып чыгарууга же Интернетте жарыялоого даярдоодо көбүнчө аларды рамкалоо зарыл болуп калат жана тексттик редакторлорду (мисалы, Word) эмес, графикалык редакторлорду, атап айтканда, Photoshopту колдонуу эң натыйжалуу. Фотошопто жээкчелерди кантип жасоо бул макаланын темасы.

Сүрөттү толугу менен рамкалоо
Photoshopта алкакты жасоонун эң оңой жана эң ылдам жолу бул кенептин өлчөмүн өзгөртүү. Бул сүрөттүн айланасына бир түс жана жөнөкөй чек коюуну кааласаңыз ылайыктуу.
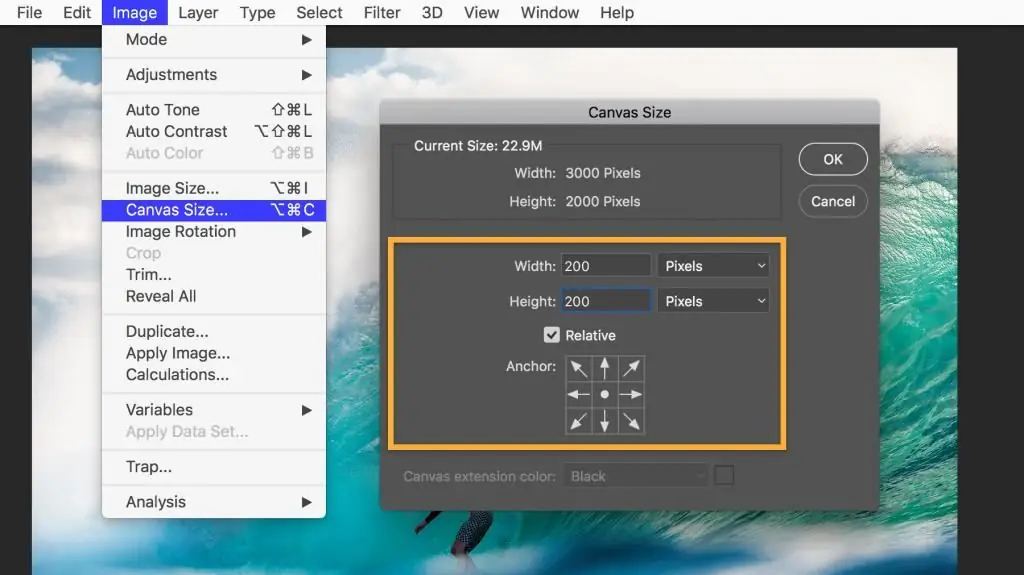
Программада файлды ачыңыз, "Сүрөт" менюсунда, "Canvas Size" пунктун таап, аны басыңыз. Ачылган терезеде сизге жаңы пикселдерди кесүү же кошуу менен файлдын аянтын кичирейтүү же көбөйтүү мүмкүнчүлүгү берилет. "Узундук" жана "Эн" талааларына оң сандарды киргизсеңиз, кенеп чоңойот, терс болсо кичирейет. Алкакты түзүү үчүн оң сандарды жазуу керек. Төмөндө, "Жайгашкан жер" талаасында кенептин кайсы жерде чоңойтулушу так белгилениши керек: бардык тараптан же үчтөн гана. Бул үчүн тиешелүү кутучаны белгилеңиз.
Төмөндө келечектеги кадрдын түсүн тандап, аракетти ырасташыңыз керек.
Бул операцияны көп жолу кайталап, кенептин жаңы аймагынын түсүн өзгөртүү менен, сиз көп түстүү жээкчелерди түзө аласыз.

Эффекттери бар ички кадр
Жогоруда айтылган ыкманын артыкчылыгы анын жөнөкөйлүгү, кемчилиги мындай кадрды андан ары тууралоо же өзгөртүү мүмкүн эместигинде. Мындан тышкары, ал сүрөттүн аянтын көбөйтөт. Эгер сиз кызыктуураак жана ыңгайлаштырыла турган кадр түзгүңүз келсе, катмар эффекттерин колдонсоңуз болот.
Ушинтип Photoshop программасында алкакты жасоодон мурун, катмарды кайталашыңыз керек. Файлды ачып, "Кабаттар" менюсунан "Кайталануучу катмарды" тандаңыз. Файлга эч кандай тышкы өзгөртүүлөр болбойт, бирок Layers терезесинде жаңы катмар пайда болот, бул эки окшош сүрөттү бири-биринин үстүнө койгон сыяктуу. Жаңы катмар менен баштапкы катмардын айырмасы ушундаал эффекттер менен иштөөгө мүмкүндүк берет.
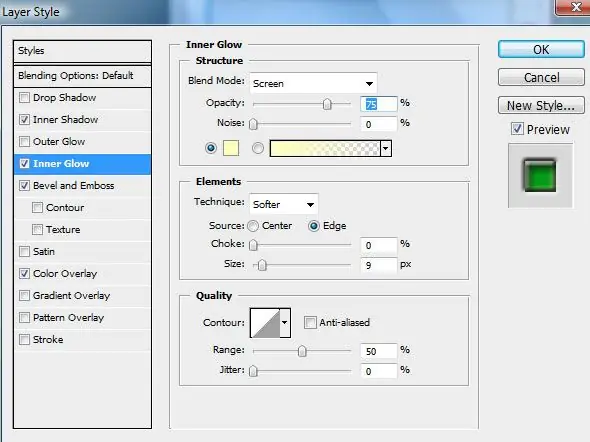
Сиз, мисалы, Stroke, Inner Glow же Inner Shadow эффекттерин колдонуп, Photoshop'то сүрөткө алкакты жасай аласыз. Алар менен эксперимент жүргүзүү үчүн "Эффекттер" терезесин ачуу керек. Аны ачуунун биринчи жолу - негизги меню аркылуу (Layer - Layer Style - андан кийин каалаганын тандай аласыз, жалпы терезе ачылат). Экинчи жол - катмарлар терезеси аркылуу. Бул терезенин ылдый жагында сиз "Эффекттер" баскычын табышыңыз керек. Сиз эффекттердин каалаганын колдоно аласыз, эң негизгиси бардык жерде "Ичинде" опциясын тандоо, антпесе эффект чагылдырылбайт - баары бир "сырткы" эффекттер жана жээкчелер кенептин сыртында болот жана жөн эле болбойт. көрүнүп турат.
Эффекти колдонуу менен алкакты түзүү мисалы
Photoshopта алкакты кантип декоративдүү жана жагымдуу кылуунун мисалы - жаркыраган эффектти колдонуу. Файлды ачып, катмарды кайталаңыз. Layer Effects терезесин ачыңыз. "Ички жаркырап" өтмөктү тандап, оң жактагы "Алдын ала көрүү" опциясын белгилеңиз - анда бардык өзгөртүүлөр дароо ачык сүрөттө чагылдырылат. Андан кийин сиз кадр орнотуулары менен эксперимент жасай аласыз. Биринчиден, "Размер" сыдырмасын оңго жылдырыңыз, ошондо жаркыраган (кадр) көрүнүп калат. Андан кийин сиз жаркыроонун түсүн тандап, анын тунуктугун жана түрүн тууралай аласыз («Нормалдуу» менен баштаганыңыз жакшы), канаттуулук даражасын, адатта, мындай кадр сиз каалаган натыйжага жетүү үчүн бардык варианттарды кайра-кайра тууралоо менен түзүлөт. көрүү.
Эгер сиз андан кийин кадрды түзөтүүгө кайтууну пландасаңыз, файл төмөнкүгө сакталышы кереккатмарларды сактаган форматта - мисалы, psd форматында.
Эффекттер менен түзүлгөн алкакты көчүрүү
"Photoshop" катмардын жөндөөлөрүн эстей алат, андыктан көп сүрөттөрдү иштеп чыгып, бардыгына бирдей жээкчелерди түзүү керек болсо, жөн гана файлды ачып, эффекти бар катмарды тандап, эффектти көчүрүңүз. Бул буйрукту негизги меню аркылуу (Кабаттар - Катмар стили - Катмардын стилин көчүрүү) же "Катмарлар" терезеси аркылуу тапса болот (катмарды оң баскыч менен чыкылдатып, керектүү буйрукту тандаңыз).
Сиз мурунтан эле түзүлгөн кадрды чаптагыңыз келген файлды ачыңыз, катмардын көчүрмөсүн жасаңыз жана - негизги меню аркылуу же "Кабаттар" терезесин колдонуп - көчүрүлгөн эффекттерди колдонуу үчүн "Кабаттын стилин чаптоо" буйругун колдонуңуз.
Түзүлгөн алкактар кийинчерээк колдонуу үчүн сакталууда
Көптөгөн дизайнерлер Photoshop рамкасынын калыптарын ар кандай эффекттери бар сүрөттөрдү камтыган бир катмарлуу файлда сакташат. Катмардын стилдерин көчүрүү менен, сиз башка файлдардын катмарларына жөндөөлөрдү колдоно аласыз жана - керек болсо - аларды түзөтө аласыз.
Алкак куралын колдонуу
Жалпысынан, Photoshop программасындагы "Кадр" куралы биринчи кезекте кесүү үчүн (сүрөттүн фрагментин кесип алуу) керек, аны кооздук алкакты түзүүдө кыйыр гана колдонсо болот - сизге керек болот. эгер сизге сүрөттүн фрагментин алкактоо керек болсо.
"Кака" куралын тандап, чычканды сүрөттүн аймагына коюп, чычкандын сол баскычын басып, диагоналдык сызык сызып, чычканды коё бериңиз. Сүрөттүн бир бөлүгү баса белгиленет. Тандалган аймак болоттүзөтүү - көбөйтүү, кичирейтүү, айлантуу (чычканды тик бурчтуктун капталдарынан каалаган тарапка сүйрөө) жана жылдыруу (көрсөткүчтү тандалган аймактын ичине коюп, сол баскычты басып, аймакты жылдыруу). Кесүү буйругун ырастоо үчүн "Enter" баскычын басыңыз же куралдар панелинин жогорку оң бурчундагы белгини басыңыз. Кесүүнү жокко чыгаруу үчүн чийилген тегерек сүрөтчөсүн басыңыз.
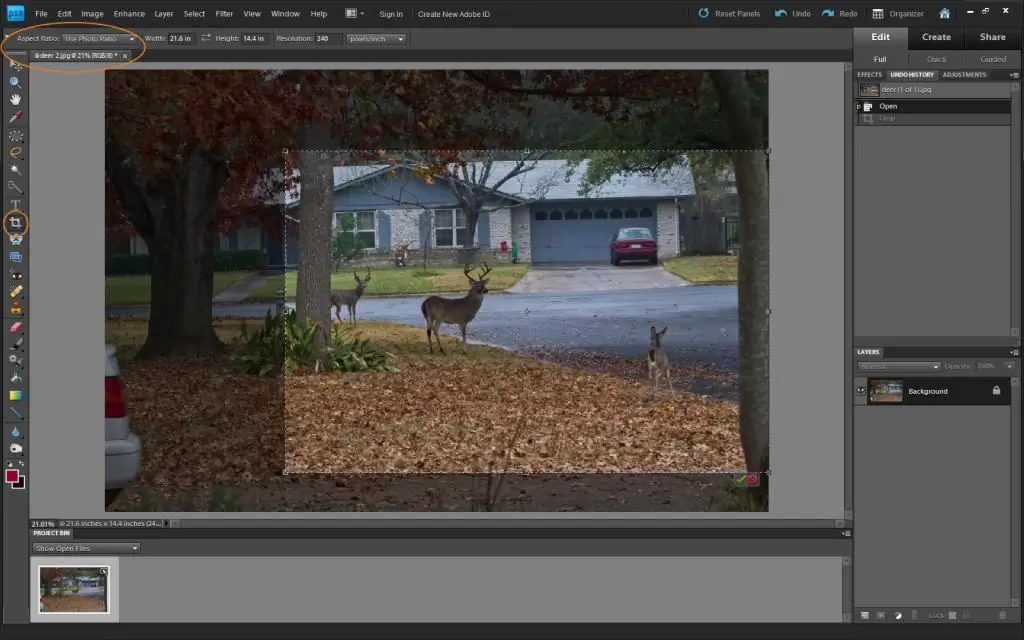
Сиз файлдын кесилген бөлүгүнө каалаган эффекттерди колдоно аласыз.
Тегерек алкактар
Photoshop'та тегерек жээкчелерди эффекттер аркылуу да түзсө болот, бирок ал үчүн файлдын тегерек (овалдык) бөлүгүн кесип, аны тунук катмарга коюу керек.
"Кабаттар" терезесинде сүрөтү бар катмарды тандаңыз. Куралдар тилкесинде "Тандоо" куралын табыңыз, чычкандын сол баскычын басыңыз жана бошотпоңуз - тандоо параметрлеринин субменюсу ачылат. Эллиптикалык тандоону тандаңыз. Бул куралды рамкага салгыңыз келген сүрөттүн бөлүгүн тандоо үчүн колдонуңуз. Аны көчүрүңүз (Түзөтүү - Көчүрүү) жана чаптаңыз (Түзөтүү - Коюу). Катмарлар терезесинде жаңы катмар пайда болот. Негизги катмарды жок кылуу же өчүрүү. Эми сиз тунук фондо тегерек (эллиптикалык) сүрөттү көрөсүз.
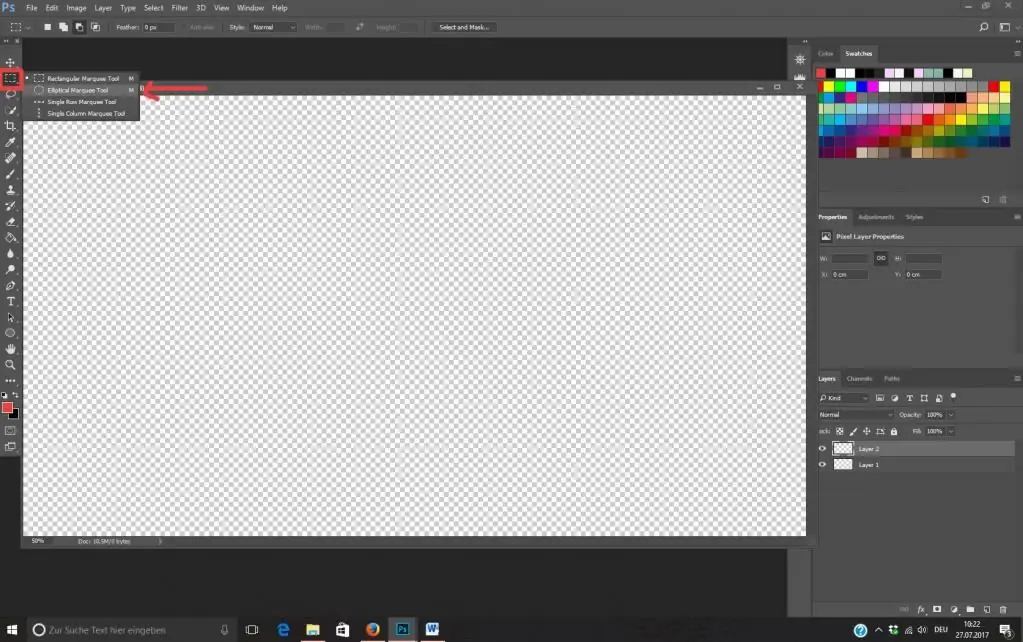
Эффекттерди колдонуу менен бул катмардын тегерегине алкакты түзүңүз (мында сиз "Ичинде" опциясын гана эмес, "Тышкы" опциясын да колдонсоңуз болот. Кесүү аркылуу сүрөттү кесип, ашыкча бош аймакты алып салыңыз.
Алкактексттин тегерегинде
Photoshop'та текст үчүн алкакты түзүү үчүн, сиз ошондой эле кадрга камтылган жаңы катмар түзүп, аны тексттин астына "коюңуз" керек.
Бул катмар текст жайгаштырылган сүрөттүн фрагменти же белгилүү бир түс менен толтурулган жаңы катмар болушу мүмкүн (сүрөттүн аймагын тандап, жаңы катмар түзүп, аны Толтуруу же Градиент куралы, алкак түзүү үчүн ага эффекттерди колдонуңуз).
"Photoshop" ар кандай татаалдыктагы түзөтүлүүчү кадрларды түзүү үчүн сонун мүмкүнчүлүктөрдү берет, оригиналдуулукка жетүү үчүн көп эксперимент жасап, ийгиликтүү эксперименттериңиздин натыйжаларын сактап калуу керек.
Сунушталууда:
Кантип рэпер болуу керек: кадам-кадам нускамалар. Кантип атактуу рэпер болуу керек?

Атак-даңк, универсалдуу сүйүү жана сыйынуу, акча, концерт, күйөрмандар… Кээде өзүнөн-өзү болот, бирок көпчүлүк учурда чоң эмгекти талап кылат. Төмөндө атактуу рэпер болуу үчүн кадам кадам болуп саналат
Уя куурчактарын этап-этабы менен кантип тартуу керек, кийимдерге аппликацияны жана балдардын эмеректерине стикерлерди кантип жасоо керек
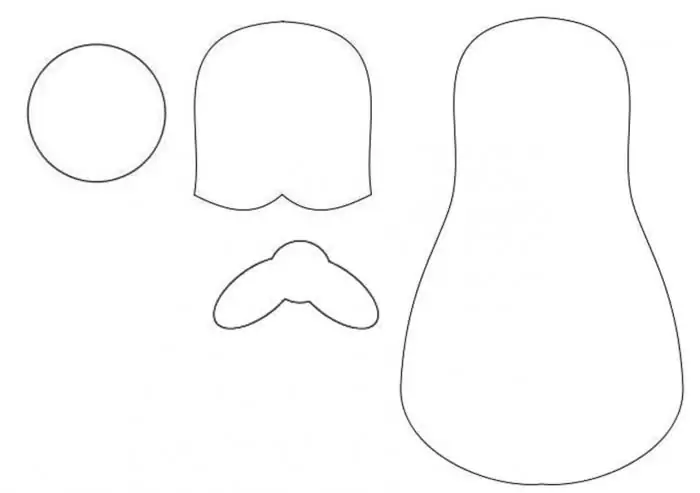
Уя куурчактарын тартууну билүү наристе бөлмөсүндөгү дубалдарды кооздоп, балдардын эмеректерине кызыктуу стикерлерди же дептер жана альбомдор үчүн мукабаларды жасоого жардам берет
Цилиндрди карандаш менен көлөкө менен кантип этап-этабы менен тартуу керек? кадам-кадам нускамалар жана сунуштар
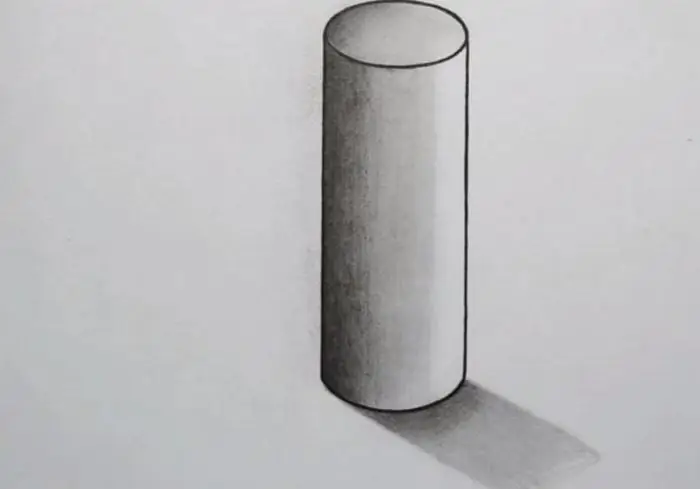
Карандаш менен сүрөт тартуу көлөмүн түзүп, көлөкө тартууну каалаганда өтө татаал. Ошондуктан, ар кандай версияларда майда-чүйдөсүнө чейин цилиндр тартууну карап көрөлү
Букмекердик кеңседе кантип туура ставка коюу керек: сунуштар, нускамалар жана сын-пикирлер

Букмекердик кеңседе кантип ставка коюу керек? Сиз үйрөнчүктөр үчүн пайдалуу боло турган кээ бир сунуштарды окуп чыгышыңыз керек
Манжа трюктары жана алардын сырлары: сүрөттөмө жана нускамалар. Манжалар менен кантип трюк жасоо керек

Манжа трюктары – бул тез дене кыймылдары, алаксытуу маневрлери ж.б. жардамы менен көздү же көңүлдү алдоого негизделген акылдуу трюк. Тынымсыз машыгуу жана көнүгүүлөр кол моторикасын өнүктүрүүгө жардам берет

